
According to W3 Techs WordPress is used by 34.5% of all websites. It’s gained that dominance as it’s free, easy to use, highly customizable and SEO friendly.
While WordPress can be installed in minutes, keeping your self-hosted WordPress site running smoothly is an ongoing process.
If you’re a pet owner, you know your pet needs food, exercise and trips to the vet to keep it healthy. Similarly, with your website there are certain WordPress maintenance tasks you need to tackle to keep your site in tip-top condition.
A poorly maintained site may be:
- Slow
- Not user friendly
- Insecure
- Untrusted
- Badly converting
All things that are bad for business!
The infographic below is with the permission of BigRockCoupon.in. The checklist headings are theirs; the explanations in the post are my own.
I’ve given each task a suggested frequency for how often you need to do it. If you run a small site and seldom update the content, you might be able to get away with doing some of the items less often.
Checklist of WordPress Maintenance Tasks [skip]
- #1. Website Speed Audit
- #2. Check for Broken Links
- #3. 301 Redirect for Broken Links
- #4. Check Sidebar Links and Blogrolls
- #5. Upgrade WordPress to the Latest Version
- #6. Delete Spam Comments
- #7. Delete Unwanted Themes
- #8. Delete Unwanted Plugins
- #9. Update Your WordPress Plugins
- #10. Update Your WordPress Theme
- #11. Update Your WordPress Widgets
- #12. Clear Trash
- #13. Website Security Monitoring
- #14. Media Files Clean up
- #15. Optimise Database Tables
- #16. Test Browser & Device Compatibility
- #17. Check Your Download Links
- #18. Check Social Media Links
- #19. Images Optimisation
- #20. Refresh Header Banner and Site Images
- #21. Check Your Site’s Navigation
- #22. Check Email Opt-in and Contact Forms Functionality
- #23. Review Google Analytics
- #24. Check Google Console (Webmaster) Tools
- #25. Remove Drafts & Post Revisions
- #26. Check Resources Used
- #27. Validating Your Website
- #28. Disable Automatic WordPress Updates
- #29. Backup Your WordPress Database
- #30. Take Daily Backups
- #31. Update Your Content
- #32. Review Meta title & Meta description tags
- #33. Posting Maintenance
- #34. Review On-Page-SEO
- #35. Review Your About Us Page
- #36. Check Website Security
- #37. Check Your Site’s Feeds
- #38. Disable Trackbacks and Pingbacks
- #39. Reply to Comments
- #40. Update Copyright date in Your Footer
- #41. Remove Inactive Website Administrators
- #42. Change Your Passwords
- #43. Define Auto Save Interval
- #44. Malware Scanning
- #45. Disable the Debug Mode
- #46. Check Web Host Statistics
- #47. Renew Hosting & Domains
- #48. Increase Memory Limit
- #49. Check Affiliate Links
- #50. Check Adsense Ads on Your Website
- #51. Run Site Through WP Checkup
- #52. (Bonus) Check when your SSL Certificate Expires
- #Conclusion
Infographic
WordPress Website Maintenance Checklist (Infographic) – 50+ Essential Tips & Practices by the team at bigrockcoupon.in
#1. Website Speed Audit
Suggested frequency: Every 3 months
It’s said that visitors will leave your site if it takes longer than 3 seconds to load.
Therefore, it’s a good idea to run a speed test on your site every so often. I like to use either Pingdom or GT Metrix to test. Run the test a few times to get an accurate result.
If you’re flummoxed about implementing the recommendations, ask in the WordPress Speed Up Facebook group for help.
#2. Check for Broken Links
Suggested frequency: Every month
As I’ve explained in this post, checking for broken links and fixing them helps improve the user experience on your site.
To detect broken WordPress links, try the Broken Link Checker plugin. It has an Edit URL facility built in to allow you change broken links easily.
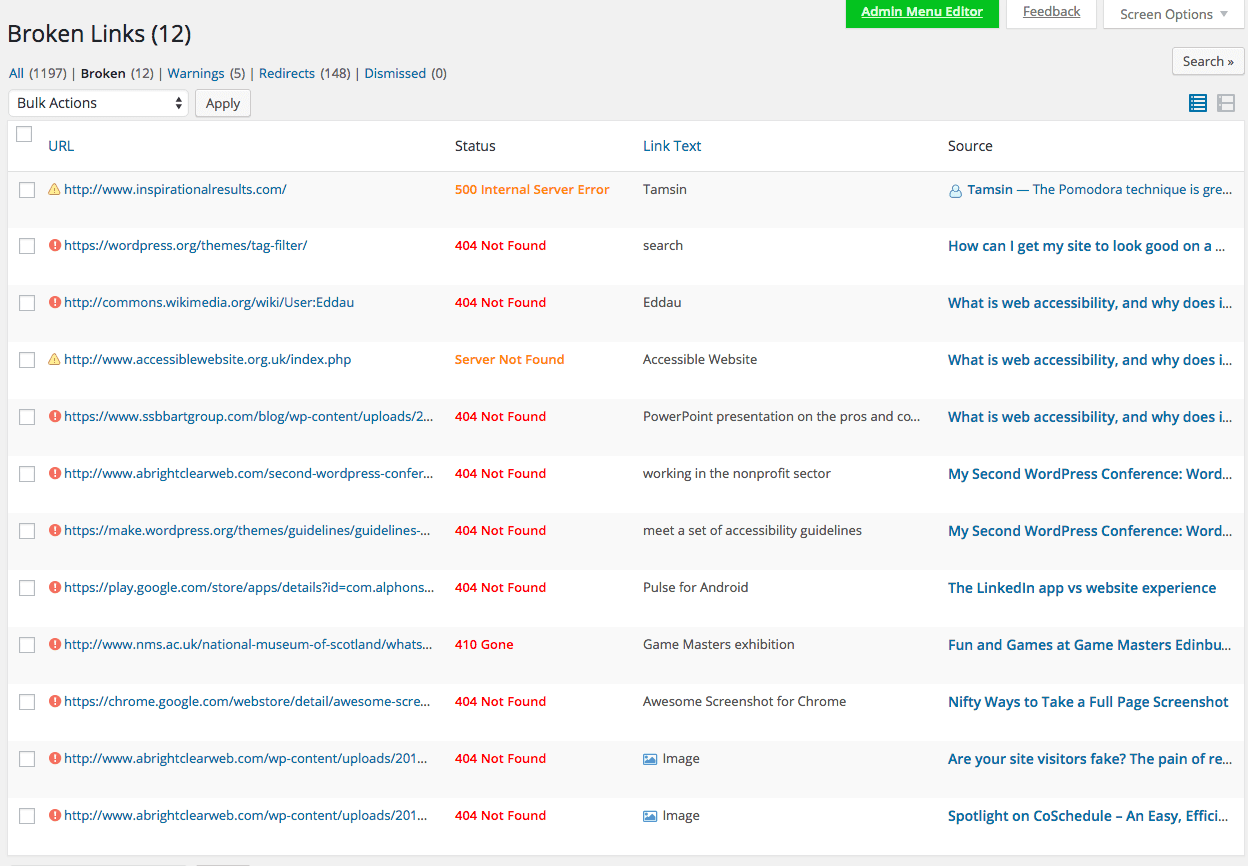
If that plugin’s too resource-hungry for your site, an alternative is the Broken Link Check online service.
#3. 301 Redirect for Broken Links
Suggested frequency: Every month
If there’s a broken link on your own site, it will send someone to a 404 page, which is not a great user experience. You should put in a 301 redirect to an appropriate page.
Here the Redirection plugin (free) or Yoast SEO Premium (paid) will help you out.
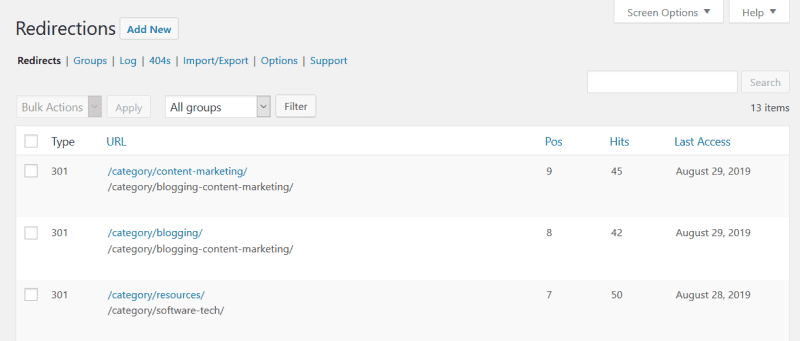
#4. Check Sidebar Links and Blogrolls
Suggested frequency: Every year
That list of “useful links” that you put in your sidebar and haven’t looked at in years? See that they’re still useful.
Same with blogrolls – they’re less common these days, but it’s all too easy for the blogs listed to wither and die.
#5. Upgrade WordPress to the Latest Version
Suggested frequency: Check for updates every month
The latest version of WordPress will always be the most stable and secure. Failing to update can leave your website more vulnerable to attack. You also miss out on bug fixes and new features.
#6. Delete Spam Comments
Suggested frequency: Every month
Ah, spam comments, the bane of every WordPress blogger’s life. They add no value to your site, and they clog up your database.
Tidy them up by emptying your Spam on a regular basis.
#7. Delete Unwanted Themes
Suggested frequency: Check every 6 months
You should really have 2 or 3 themes at the most – your main theme, one WordPress default theme for testing and possibly a child theme (if you are using one). If you have more, they are a potential security risk.
If you run WordPress 5.2 or later, the Site Health check will let you know if you need to delete any themes.
#8. Delete Unwanted Plugins
Suggested frequency: Check every 3 months
Don’t think that it’s safe to keep a plugin you’re not using. Plugins that are inactive on your site can still be used as an attack vector.
It’s also smart to verify that any plugins you have downloaded from WordPress.org are still regularly updated. Check the plugin’s download page – if a plugin hasn’t been updated in over 2 years, it might be no longer supported.
Furthermore, sometimes a plugin gets closed i.e. removed from WordPress.org. This can happen because the author doesn’t want to support it anymore, or if it has a security vulnerability. You should remove it and find another plugin with similar functionality.
#9. Update Your WordPress Plugins
Suggested frequency: Check for updates every week
Updated plugins are almost always better coded, more secure, stable and feature-rich than their predecessors.
Webmasters occasionally don’t update their plugins because they are afraid of something breaking. To guard against this, take regular backups so you can restore a previous plugin version if it’s problematic. Or use the WP Rollback plugin to revert a plugin (or theme) downloaded from WordPress.org.
If an updated plugin causes a snag, let the developer know. A responsible plugin developer will push out a fix within a few days.
If you want to automatically update your WordPress plugins WP Beginner have a good article on setting this up: How to Enable Automatic Updates for WordPress Plugins.
#10. Update Your WordPress Theme
Suggested frequency: Check for updates every month
You should keep your WordPress theme(s) updated for the same reasons as your plugins.
#11. Update Your WordPress Widgets
Suggested frequency: Every 6 months
You can’t update the Core WordPress widgets as such, but it’s smart to check your widget settings every so often to make sure they work as intended.
#12. Clear Trash
Suggested frequency: Every month
Trashed posts, pages and comments remain there for up to 30 days after trashing. Check your trash and delete ones you no longer need.
If you want, you can change the time for auto-deletion of trash by adding this line to wp-config.php:
define('EMPTY_TRASH_DAYS', 21);
Change 21 to the number of days you want. If the number is zero, items will be deleted right away rather than going to the bin.
#13. Website Security Monitoring
Suggested frequency: One-time setup, review after 6 months; you may get notifications daily or weekly depending on settings
There are several plugins that can help you monitor activities on your website and send you email alerts if something untoward crops up. Some of the popular ones are:
#14. Media Files Clean up
Suggested frequency: Every 6 months
Media files take up space on your web server. If you have many that are stored but unused they can slow down your site.
So, should you just delete them? Be aware that there’s no trash can for your media. Take a backup before you start to be on the safe side.
WP Engine have a good article on cleaning up your Media Library, mentioning several useful plugins.
#15. Optimise Database Tables
Suggested frequency: Every month
Your WordPress website’s database can grow and get less efficient as time goes on. Regular database optimization will help it work better.
The WP-Optimize plugin will optimize tables for you with one click and do more besides. You should take a backup first before running the optimization.
#16. Test Browser & Device Compatibility
Suggested frequency: Every 3 months
You can test your site on Browsershots for free, though the browsers it uses are out of date.
Here’s a list of other browser testing tools.
Use Google’s mobile friendly test to check that your pages work properly on mobile devices.
#17. Check Your Download Links
Suggested frequency: Every 3 months
If you have any links to files to download on your site like an email opt-in freebie or downloadable products, ensure that the downloads work as expected.
#18. Check Social Media Links
Suggested frequency: Every 6 months
If you’ve added social media sharing buttons to your site, try using them yourself to make sure that they work. If they’re not functional you could miss out on traffic.
#19. Images Optimisation
Suggested frequency: One-time check; if you use a plugin to do this you can “set and forget”
Large images can slow down your site horribly.
There are two main aspects to image optimization – file size and dimensions.
You can find out more by reading these posts:
You can also use image compression plugins to take care of sizing for you automatically.
#20. Refresh Header Banner and Site Images
Suggested frequency: Every year
Is your site looking stale? It might be time for new imagery in the header or elsewhere on the site.
Try to avoid using stock photos. If you have the budget for a photographer, hire one.
Suggested frequency: Every 6 months, or after you have created or changed a menu
There are a few different checks you can make here.
Does every link in your navigation go where it should? Test them to find out.
Is your navigation easy to follow and intuitive? Can visitors find the information that they want quickly? Ask other people for their opinion.
Also, look for invalid menu items in your menus e.g. if you created a page and then deleted it. You can safely delete an invalid link from the menu as it won’t show up on the site anyway.
#22. Check Email Opt-in and Contact Forms Functionality
Suggested frequency: After setup
After you set up email opt-ins or contact forms, test them to make sure that they work correctly. It would be embarrassing to miss out on email sign-ups or prospect contacts because of a typo in your email address!
Also, consider if you need all the form fields on your forms, or if some could be made optional. Make sure that required fields are clearly marked. There’s nothing worse for users than completing a form to be told they missed a required field that wasn’t labelled. They may not try submitting the form again.
#23. Review Google Analytics
Suggested frequency: Every month
Google Analytics can furnish you wish a lot of useful data about your site. For example:
- Where your visitors come from
- What device they browse on
- How long they stay
- Which pages are the most popular
Here’s a comprehensive guide on how to set up and get the most out of Google Analytics.
#24. Check Google Console (Webmaster) Tools
Suggested frequency: Every month
Google Search Console is another very useful free tool for your website. Yoast’s beginner’s guide to Google Search Console is a helpful introduction to the platform.
You should particularly pay attention to and address any of the following:
- Index coverage errors
- Mobile usability errors
- Security issues
#25. Remove Drafts & Post Revisions
Suggested frequency: Every month
We’re now halfway through the list of WordPress maintenance tasks.
Drafts and revisions can contribute to your database bloat. You can delete them with the WP-Optimize plugin (see #15).
You can also cap the number of revisions for posts and pages by adding a line to your wp-config.php file. The following code will limit revisions to 3:
define( 'WP_POST_REVISIONS', 3 );
#26. Check Resources Used
Suggested frequency: Every 6 months
Some plugins hog your web server resources. The P3 Performance Profiler plugin used to be recommended to identify the culprits, but it is now out of date and I don’t recommend using it.
This post lists some P3 alternatives.
#27. Validating Your Website
Suggested frequency: Every year
Having valid code means your web pages work better across different browsers and operating systems. It can also help your SEO.
Use the W3C Markup Validation Service to test your website.
For more about validation, and what to do if you find errors, read What is HTML and CSS Validation? Should You Validate Your Web Page?
#28. Disable Automatic WordPress Updates
Suggested frequency: It’s a one-time setup if you do this
There are arguments for and against disabling auto-updates.
WP Buffs have a good article about the pros and cons of disabling auto-updates and how to do this.
If you do disable automatic updates, please arrange to carry out the update as soon as you reasonably can.
#29. Backup Your WordPress Database
Suggested frequency: Every day
Your database contains all your posts, pages, comments, plugin and widget settings so backing it up regularly is super important. Which leads to…
#30. Take Daily Backups
Suggested frequency: Every day
Don’t rely solely on your host to back up your website. Take your own backups, and test that you can restore them should it be necessary.
Some popular backup plugins are:
- Updraft Plus (over 2 million installs)
- All-in-One WP Migration (over 2 million installs)
- BackWPUp (over 600,000 installs)
- BackUpWordPress (over 200,000 installs)
- Backup Guard (over 70,000 installs)
Brenda Barron has written a step-by-step guide on backing up and restoring with Backup Guard and UpdraftPlus.
#31. Update Your Content
Suggested frequency: Every week or month
This has 2 aspects.
First, keep your blog up to date with fresh posts.
Second, go through your existing posts. Aside from broken links, look for spelling mistakes, large blocks of text, factual errors or images that are out of date. Fix the problems as you find them.
Suggested frequency: When you write a post, else monthly
I use the Yoast SEO plugin which makes it easy to review your title and meta description tags.
Your title defaults to your post title, and meta description to your excerpt, but you can change both of these within the post editor.
#33. Posting Maintenance
Suggested frequency: Every week or month
Keeping a regular posting schedule can be tricky without some planning.
Here’s some help with avoiding the ‘abandoned blog’ syndrome.
You could also create an editorial calendar with a tool like Coschedule.
#34. Review On-Page-SEO
Suggested frequency: Every 3 months
On-page SEO refers to SEO factors involved in the crafting of a web page.
These include:
- Keyphrase(s) – the term(s) you want to rank for
- Content length
- Internal and external links
- Subheadings
Yoast SEO run a traffic light system for these factors. Red is bad, amber is okay and green is good. Just don’t get hung up on achieving a green bullet for every single post.
#35. Review Your About Us Page
Suggested frequency: Every 3 months
Does your About Us page reflect you as a brand or a business? Does it indicate how you help your target audience? Is it up to date?
If the answer to these questions is no, rewrite it to be more representative.
#36. Check Website Security
Suggested frequency: Every month
For a more secure website, you should be using an SSL certificate and implement two factor authentication for your administrators.
WordPress security plugins like the ones mentioned in #13 can also help with hardening your site’s defences.
#37. Check Your Site’s Feeds
Suggested frequency: After you set up your site, or change theme
WordPress auto-generates RSS feeds for new content published on your site. You can normally find your site’s RSS feed at {your-site-url}/feed/.
You can check your feed for issues at the W3C Feed Validation Service.
Read WP Beginner’s article for help if you experience RSS feed errors.
#38. Disable Trackbacks and Pingbacks
Suggested frequency: One-off
Trackbacks and pingbacks are special kinds of comments, but they can be abused by spammers.
If you don’t want to display them for new articles, uncheck the “Allow link notifications from other blogs (pingbacks and trackbacks) on new articles” checkbox in Settings > Discussion. Don’t forget to save your changes.
To disable self pings (notifications when you link one of your own posts to another) try the No Self Pings plugin.
#39. Reply to Comments
Suggested frequency: After you get them 😊
Got comments? Great! It’s courteous to reply promptly.
There are many benefits to replying to comments, including increased brand loyalty and increased social shares.
Suggested frequency: Every year
I see out of date copyright notices all too often. Would you trust a site that had a copyright from last year, or earlier? It hints at poor credibility.
Usually the copyright date can be amended without messing with code: check with your theme provider to find out how.
#41. Remove Inactive Website Administrators
Suggested frequency: After an administrator stops working on the site, else yearly
If an administrator on your site should no longer have access, you should remove that access, as that account could be compromised by a hacker.
There are a couple of ways you could remove an admin:
- Downgrade them to a lower user role e.g. Subscriber, which has the least user rights.
- Delete that user. If you choose this option and that user authored any content, you’ll need to reattribute that content to another user, or it will be lost.
#42. Change Your Passwords
Suggested frequency: It depends
Changing passwords too often can be counter-productive, but there are certain instances where it’s a very good idea. Read more about when and how to change passwords and how often you should change your password.
Use a password manager like Dashlane to save your passwords, and don’t reuse the same password across other sites.
#43. Define Auto Save Interval
Suggested frequency: One-off
WordPress saves content you write at 1-minute intervals. You can lengthen this by adding the following to wp-config.php:
define( 'AUTOSAVE_INTERVAL', 120 );
The number is the number of seconds to wait before waiting. 120 seconds = 2 minutes. You can change this to any value you like.
#44. Malware Scanning
Suggested frequency: Every week
Malware on your site can quickly harm its traffic and reputation.
If you suspect your site is affected, try running one of these free online malware scanners.
Or use a WordPress plugin like Sucuri Security or Wordfence which have malware scanning built-in.
#45. Disable the Debug Mode
Suggested frequency: Check every 6 months
Debug messages are intended for developers when troubleshooting. They should not show to site visitors.
The Site Health Check utility will warn you if debug mode is on.
To fix this, look for a line in your wp-config.php which says define( 'WP_DEBUG', true );
Change true to false, save the file and re-upload if necessary.
#46. Check Web Host Statistics
Suggested frequency: Every month
Your hosting control panel can be a source of useful information about your site visitors and how much bandwidth your site consumes.
Check how to view your website statistics in cPanel.
If downtime is a problem on your site, you can sign up for a website monitoring service.
Baffled by bandwidth or disconcerted by downtime? Read A Guide To Understanding Domains and Web Hosting Better to see what they mean.
#47. Renew Hosting & Domains
Suggested frequency: Every year
Most hosting and domain registration companies will have an auto-renew option: see if you have one active.
Also, check that your bank card on file is valid. If it’s out of date, an auto-renewal will fail.
If your domain name expires or you don’t renew your hosting package, you should be emailed about it and you may be given a grace period to renew. Should you miss that, you might lose the domain or have your site deleted from your host. Don’t let that happen!
#48. Increase Memory Limit
Suggested frequency: Check if you are getting errors relating to memory (see below)
If you’re using WordPress 5.2 or above, you can find your memory limit using Tools > Site Health. Look at the Info tab and the Server section.
If your memory limit is low – say, 32MB or 64MB – you might see a “memory exhausted” error on your site. You can try increasing the memory limit yourself or asking your host to do it.
#49. Check Affiliate Links
Suggested frequency: After setup, else every 6 months
Similar to other links, make sure that any affiliate links you use lead to the right place, and that you are properly credited when they’re used.
#50. Check Adsense Ads on Your Website
Suggested frequency: After setup, else every 6 months
Irrelevant Adsense ads on your site could alienate your visitors. They also won’t convert well.
Read about how to deal with inappropriate ads.
#51. Run Site Through WP Checkup
Suggested frequency: Every 3 months
WP Checkup is a free tool from WPMU Dev that will help you identify any performance, security and SEO issues on your site.
Hopefully you’ll see a big green bar indicating that your site is in good shape.
You’ll get suggested solutions for anything that can be improved.
#52. (Bonus) Check When Your SSL Certificate Expires
Suggested frequency: Every 3 months – 1 year
I’ve sometimes seen problems with Let’s Encrypt SSL certificates not auto-renewing when they should. You might want to keep an eye on the expiry date and do a manual renewal just prior to that.
If your website’s SSL certificate expires, your visitors will see a warning in their browser, which could scare them off.
If you use a paid SSL certificate, check the renewal date and if it’s set to auto-renew.
You can use an SSL monitoring service to remind you of the expiry date of any SSL certificate.
#Conclusion
This might look like an overwhelming list of WordPress maintenance tasks.
Please don’t get intimidated! Not all of these jobs apply to every site, and most of them can be done monthly or even less often. Some of them are even one-time tasks.
If I had to pick one thing to do above all, it would be to take regular backups.
What’s important is that you get into the habit of checking over your site consistently, and take pride in keeping it working well for you and your audience.
Found this post helpful? Please share!


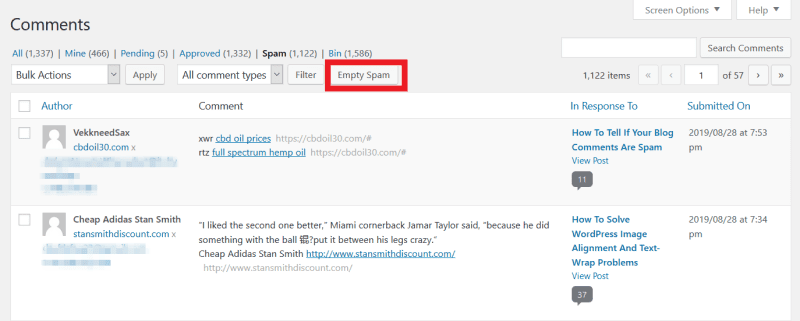
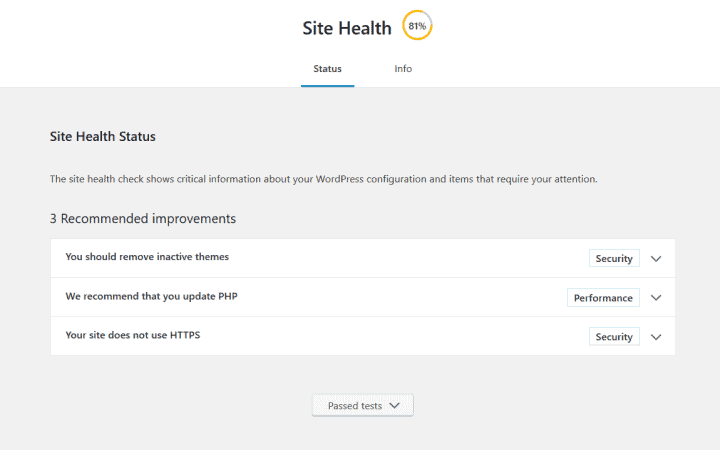
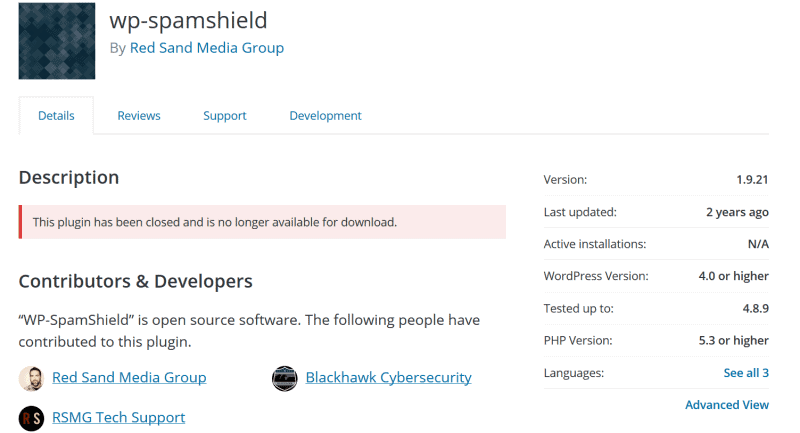
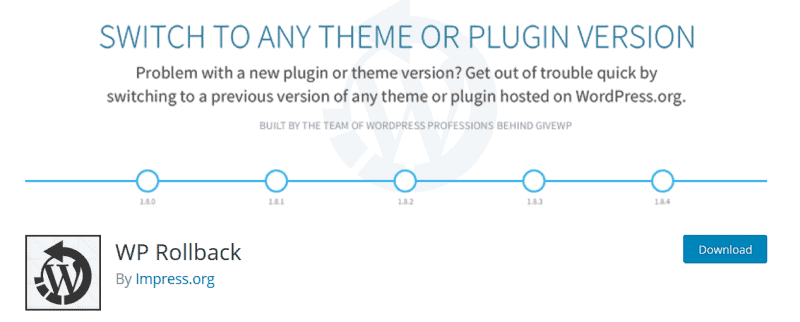

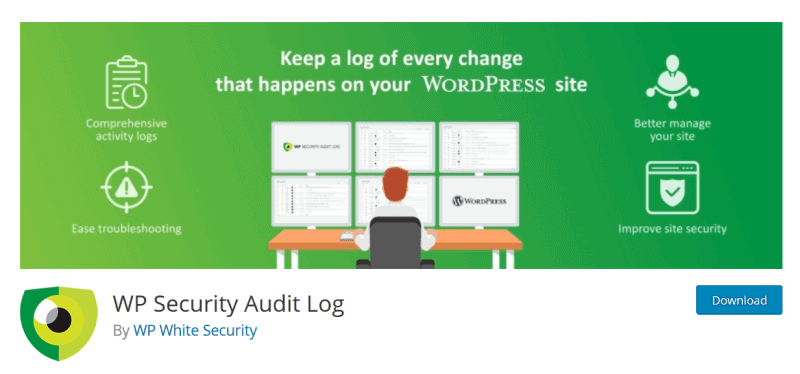
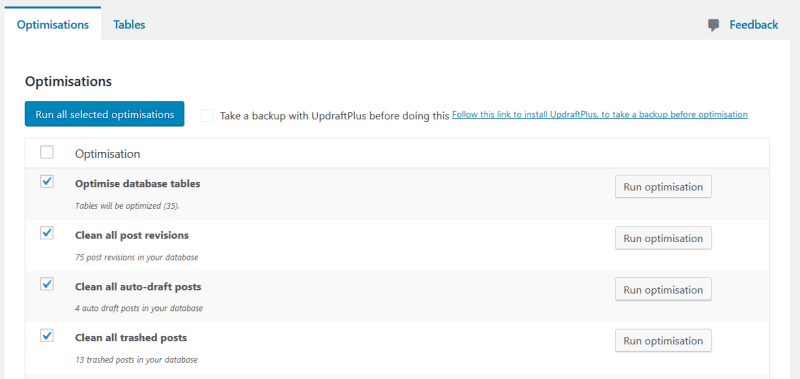
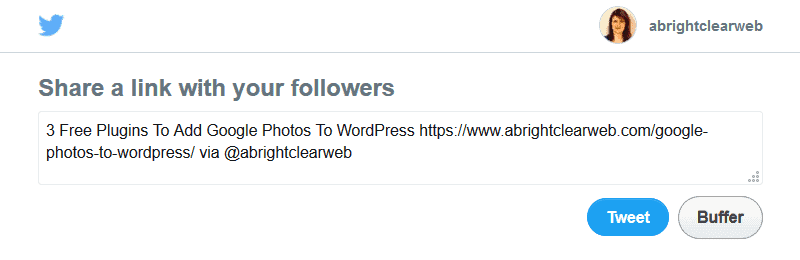
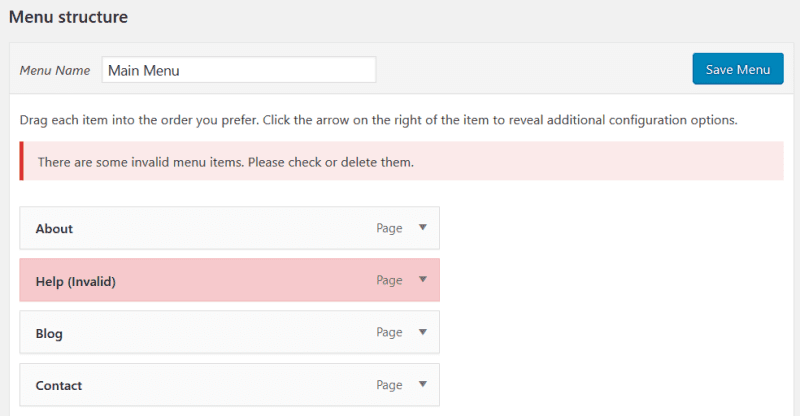
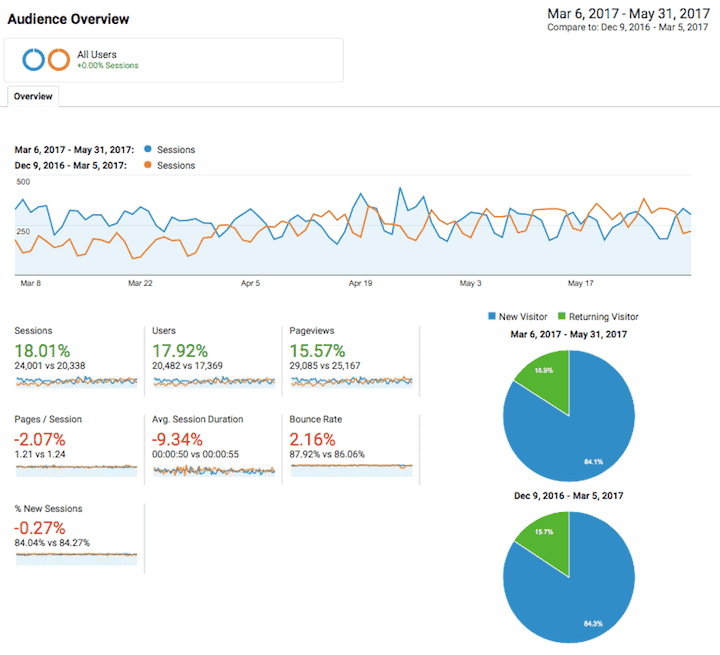
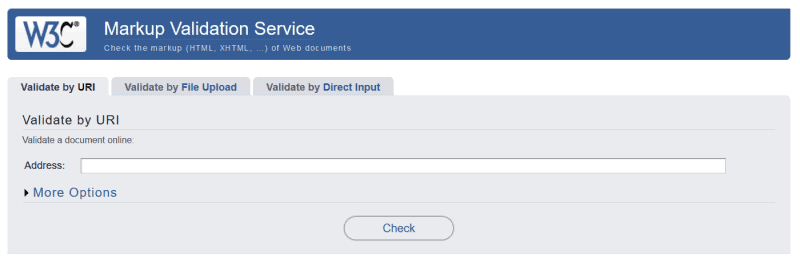
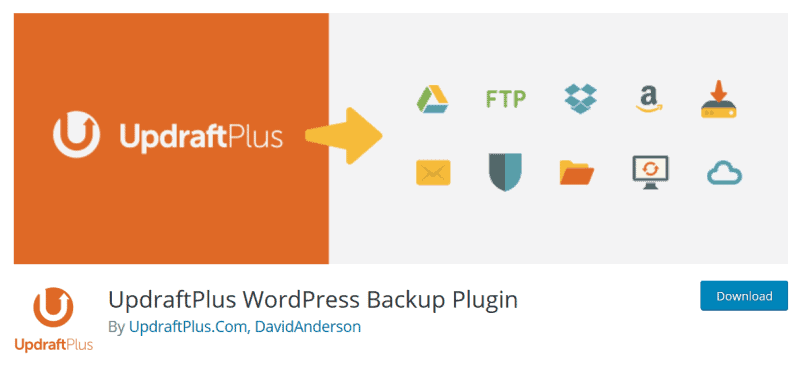
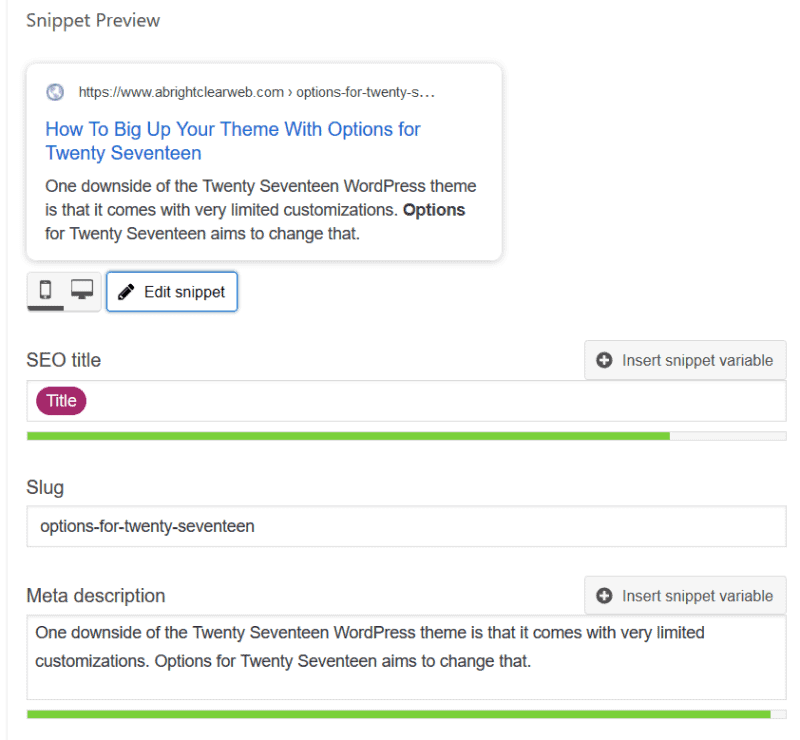
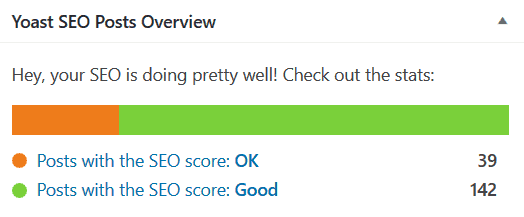
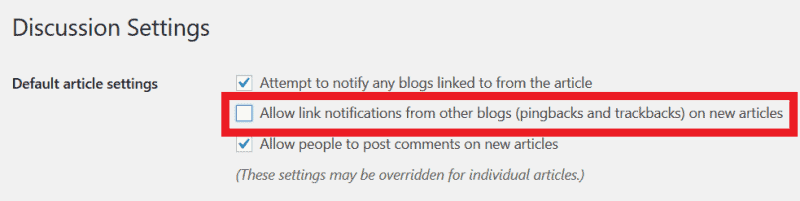
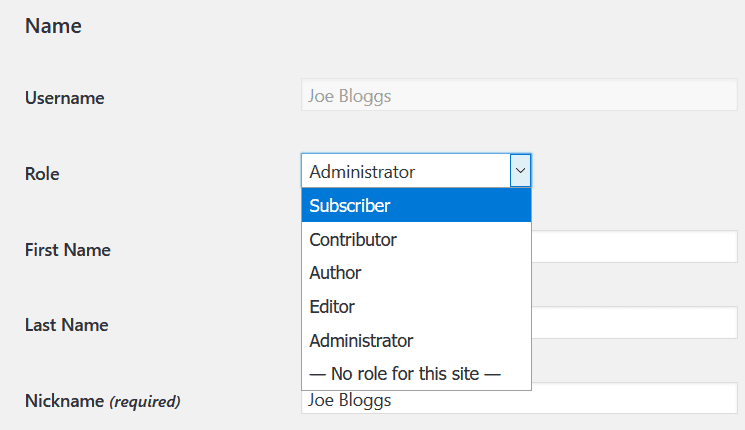
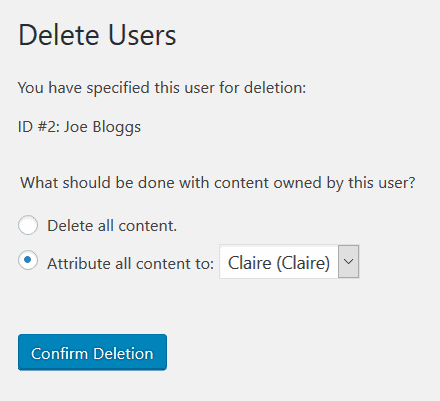
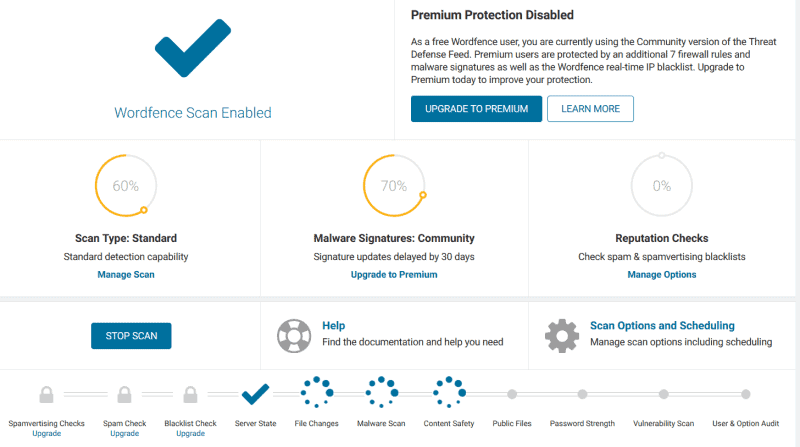
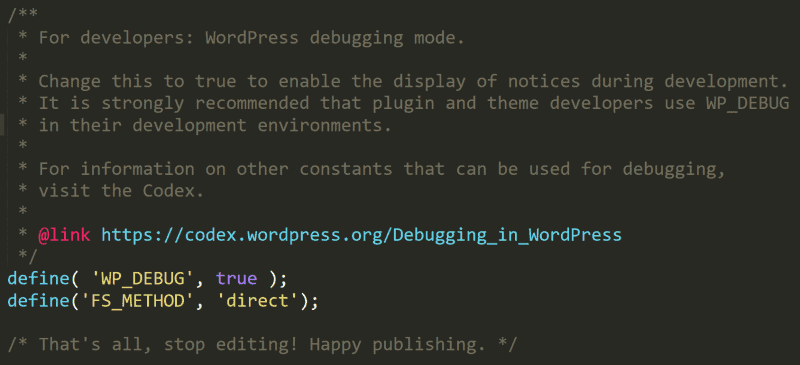
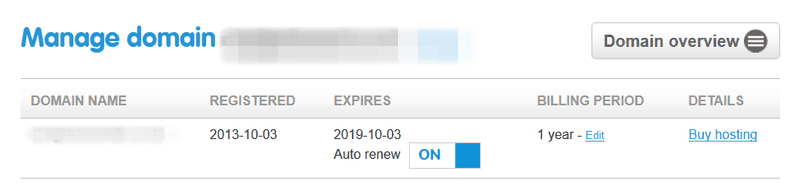
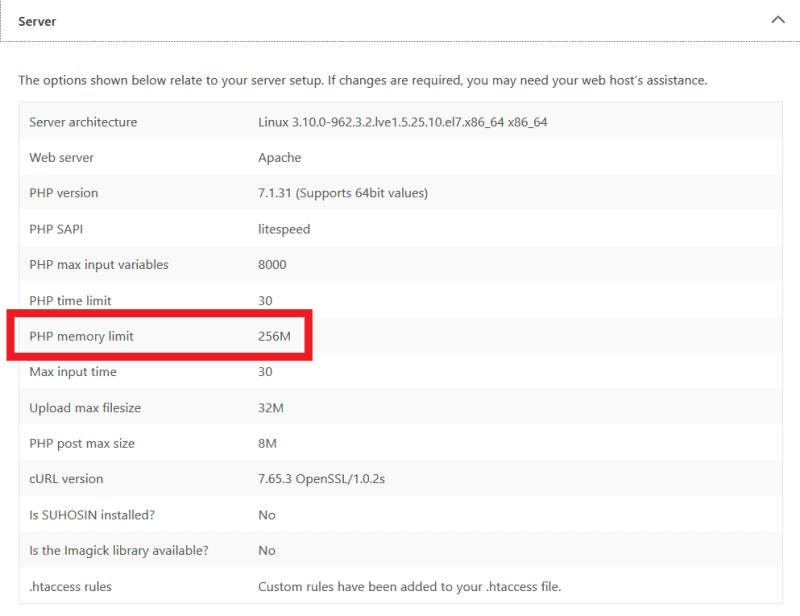
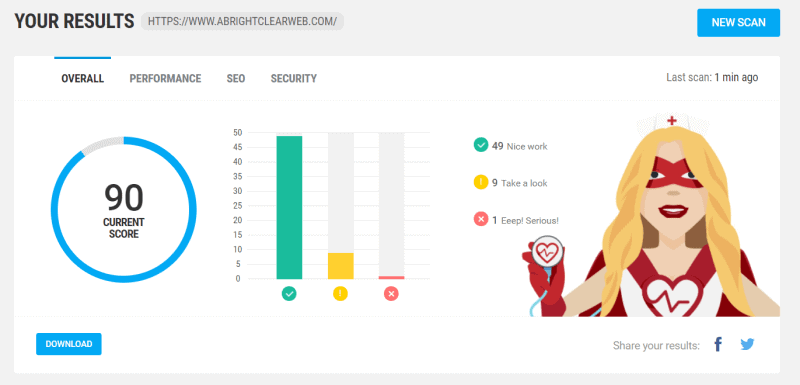
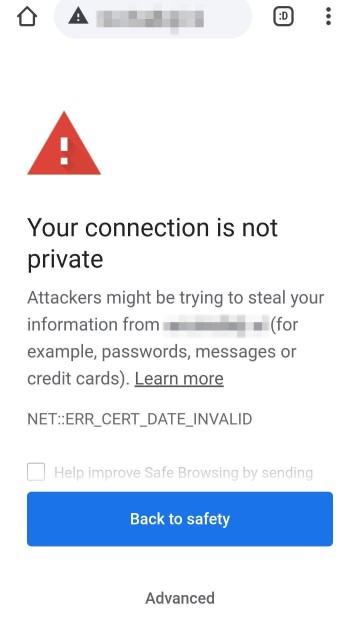

Brilliant blog post, Claire! Everybody with a WordPress site needs to read this and take action where necessary. I can honestly say that I am doing everything which is relevant to my site. I am a bit anal that way !
Thanks for sharing this amazing post. There are so many things I need to do to maintain my WordPress site :(. I think I will take one by one instead of fixing them all at the same time.
This is a detailed post. So much information shared in a single post about WordPress maintenance and task. Thanks for sharing Claire!
Hey Claire, this is important information about WordPress maintenance. Keep sharing more.
An impressive share! I have just forwarded this onto a coworker who had been doing a little homework on this. And he actually ordered me dinner simply because I found it for him… lol. So allow me to reword this….Thank YOU for the meal!! But yeah, thanks for spending some time to discuss this topic here on your blog.
Thank you so much..Really informative Post.