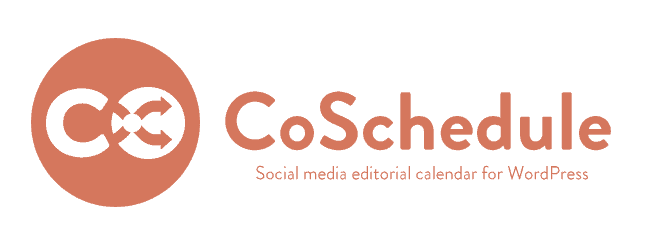
Revised and updated 9 March 2016.
Having done a blogging challenge earlier in the year, and now settling into a one post per week routine, I decided recently that I could use an editorial calendar.
The benefits of an editorial calendar
Editorial calendars are used by bloggers and content marketers for a number of reasons:
- Plan in advance what to blog about
- Keep consistency in blogging
- Help creativity
- Avoid writer’s block
- Allow scheduling of posts
- Devise a social media and publicity strategy
I chose to try out CoSchedule’s editorial calendar plugin for WordPress. I’ve been using their Headline Analyzer tool for a few months and liked it, so was eager to try out their flagship product.
What is CoSchedule, and who is it for?
CoSchedule’s editorial calendar is available on a 14-day free trial from CoSchedule.com. (Note: this is an affiliate link.)
It’s aimed at bloggers of all levels from solopreneurs like myself to large companies.
Plans range from $15/month up to $300/month. (I signed up on a legacy plan which is no longer available.)
Their “Awesomeness Calculator” calculated that I would get an extra 3 hours free a week and get 30% more visitors, so I was sold!
Getting started
The signup process was simple. I had a little difficulty installing the plugin and connecting it to the CoSchedule service, but the support team were very helpful in rectifying the issue.
There are a series of 7 training videos which take you through the basics. Once you have watched them all, there’s a special bonus video. 🙂
Watch the overview video to get a flavour of CoSchedule:
https://www.youtube.com/watch?v=uK3un3Wt_Qo
The Calendar: Your Blogging Overview
Once you are set up, there is a new Calendar item in the WordPress menu. From this you can see your publishing schedule.
Here is my calendar for February 9 – March 9 2015, when I was doing the blogging challenge. The calendar shows what was published on each day:
On the left of the calendar, if you hover over any of the icons, you can see the status of your calendar for that period.
On the right hand side, hover over the margin to see the titles of your drafts. You can drag and drop a draft onto a date on the calendar to schedule it, then adjust the scheduled time.


You can also click on any post to get useful at-a-glance data for it.
On this Edit Post view you can see the:
- title
- category
- author
- publish status
- time posted or scheduled
- social media information.
The latter includes the number of social shares on each network. You also have the ability to schedule social media sharing – more on this later.
My Activity – what have I been up to lately?
The My Activity page shows you your notifications, upcoming posts, top 5 posts and tasks. This is most useful if you are working in a team. You can read more about team features further on.
Use the Social Media Queue to save time on social updates
For me, this is one of the best features of the CoSchedule app. Publicising posts is just as important as writing them, so anything that makes it quicker and simpler is a real boon.
You can connect various social media accounts to your editorial calendar:
- Facebook (personal, page and group)
- LinkedIn (personal profile and company page)
- Tumblr
- Google+ page
You can also connect your profiles to Buffer, a great social scheduling app. This is really valuable if you are scheduling a lot of social messages, so you can space them out appropriately.
Scheduling your social media updates
Once you have authorized your social profiles to work with CoSchedule you can use the Social Queue feature for an individual post to send out scheduled messages to your social networks.
Suggested days for a new post are Today, Tomorrow, in 3 Days, Next Week and Next Month. You can also choose your own date.
Messages can be sent in the morning, afternoon, middle of the day, afternoon and evening. Again, you can select an exact time. Note that because we are on summer time at the moment, if you choose your own time, your update may be sent an hour different from the time indicated.
The default message is {title}(permalink} i.e. the title and link of your post. You can add more text and remove the title if you wish. I don’t recommend you remove the link! 😉
You will see a preview of your message, as shown below:
For Twitter, the default is to send a message without a picture, but you can opt to include one. The featured image is default, but you can change it to any other you please:
You can schedule an update for as many or as few social media as you like. If you choose more than one, the same message will go out on each at the same time. You can edit the content later e,g, you might want to add hashtags to your tweets.
If you’re not sure how often to post your social media updates, check out this infographic for advice:
The video lessons give you some hints on how to vary your social messages. For example, you can ask a question of your audience that piques their interest enough for them to click on the link to your blog post.
In this way, as you add a post you could line up your future social media posts for only a few minutes’ work.
See what’s popular with your Top Posts
Another helpful section of CoSchedule is the Top Posts. This shows you at a glance which posts have been your most popular in terms of social shares, including the number on each social network.
You can filter the view by the last day, week, 30 days, year or all time. The view below is from all time:
Note: Twitter shares disappeared from the Coschedule display after Twitter updated their algorithm on 6 October 2015 to remove share counts.
The social message scheduler is built into this page, so you can pimp your best posts out even more on social media. I still have some work to do here, by the looks of things!
The Team Features
Although less applicable to me, there are some really handy features for teams of people using CoSchedule.
Each team member can be added to the app – every person must have a CoSchedule and a WordPress account. The standard WordPress roles are used. Each new member is assigned a “WordPress Author” (themselves or another team member).
Authors and contributors must be “following” a post to work with it. The creator of a post automatically follows it.
Tasks and Comments
Followers can be assigned tasks on a post and also write comments on it.
Tasks can be scheduled for a specific day and time, or relative to the publication date e.g. if the content needs proof-read, that task could be assigned to a team member 3 days before the publishing date.
When a task is assigned to a team member, that person is emailed about the task and due date. Unassigned tasks can be used as a to-do list.
Task templates are available for the Marketing Growth Plan and above, with suggested tasks and timescales.
Comments can be left about the post or the tasks associated with the post.
What I like about CoSchedule editorial calendar
- You can see easily what you’ve posted and what you have coming up in the future. If you have an empty spot in your calendar, you can fill it.
- Scheduling posts makes it more likely that you will write them.
- The top posts let you see what’s popular, so you can write more about similar topics.
- The social media scheduling is awesome, and saves time and effort. I’ve barely scratched the surface with it.
- Setting tasks helps remind you what needs to be done to complete a post – if you need to do research, or create an infographic, for example. If you’re part of a team, you have even greater accountability in this regard as you will have your team members checking up on you!
- All the features are available within your WordPress Dashboard.
- The app lets you save heaps of time overall so you can spend more time on other things you love.
Suggested improvements
Personally, I would like to see the colour contrast beefed up a bit, particularly on the Calendar. Light grey text on white is stylish but difficult to read – it’s an accessibility issue. I know that sometimes text is meant to look ‘greyed out’ but I think there could be another way of indicating future and past events, or active vs passive. Perhaps a thick border round future posts or updates.
It would also be nice to have the option to add content to Instagram. Not that I use it (yet), but many others do.
Another useful element could be the facility to send an email out to anyone whose product or service you mention in a blog post, to let them know that you’ve written about them.
Test Drive CoSchedule
You can try CoSchedule for free for 14 days to see if you like it as much as I do:
CoSchedule (non-affiliate link)
Disclaimer: I did not get paid for writing this post.
Questions, thoughts? Let me know what you think in the comments below.









Thanks for writing this awesome review of CoSchedule! We appreciate it!
Great review, thanks for adding so much information, it’s really useful.
Do you think you might try it out, Wendy?