
Do you find searching for and adding photos to WordPress a pain?
Are you frustrated by the lack of image editing tools within WordPress?
Then FotoPress might be the answer to your prayers!
It bills itself as “the Photoshop for WordPress.” It’s also a mini-Google for finding the perfect image.
In this post, I’ll take you through FotoPress’ features and how it’s designed to make your life easier.
How FotoPress works
FotoPress adds a button above the post editor to add your images.
Image sources for FotoPress
FotoPress can pull in images from various sources:
- Pixabay
- Flickr
- Open Clip Art
- Upload
- Your WordPress Media Library
- Any URL – not recommended, unless it’s another site of yours!
- Youzign
When you search for free images you have some filters you can use:
Photo or Clipart (or either). Unless you specifically want clip art, I would select photo.
Any Attribution, Attribution Required or No Attribution Required.
Image source – Select All or check the boxes for any combination of Pixabay, Flickr, Open Clip Art or Instagram.
After selecting an image

This is the link to the original image. From here you’ll pick up all you need to know about the author and license terms.
If you forget this step, you could have a hard time finding the image later!
You might need to adjust a few other things.
- File name – this will be auto-filled from your search. However, if your image doesn’t match your search term, change this.
- Title – auto-filled. This will be searchable from the Media Library, so make sure it’s meaningful to you.
- Alt text – fill it in.
- Link to – FotoPress defaults to Media File. I prefer None.
Want to add the image right away to your post? Select Insert Image. (Note: this also saves a copy to the Media Library. I didn’t realise this at first, and ended saving multiple copies.)
Want to save it to the Media Library for later? Select Save to WP Gallery.
Got a large image and want to change the size? Or want to add effects? Pick Edit Image.
Editing images
FotoPress provides a number of tools:
- Resize – includes flipping the image
- Crop – includes cropping to standard social media image sizes 🙂
- Effects – preset and manual
- Border
- Text – use it to make your own memes!
- Image – i.e. add another image to the first
- Add Shape – no arrow shape, sadly
- Draw – yes, that means freehand!
- Layers
Here is the Manual Effects editor – click on the image to see a larger version.
When you’ve finished editing, remember to insert or save your image.
There’s more examples of FotoPress in action below.
FotoPress examples
Pixabay
I like Pixabay – it’s my #1 choice when searching for images online.
One advantage of Pixabay is that all its images are in the public domain.
This means that you are fairly free of limitations on what you can use them for. It’s worth checking Pixabay’s terms of service just to make sure. For example, you can’t use photos of people for illegal purposes.
Pixabay images normally come in small, medium, large and original size. FotoPress automatically imports Pixabay images in their smallest size – normally 640 x 426 px. In some respects, this is quite sensible, as it prevents you from downloading a ridiculously big image.
However, if you want an image larger than this (e.g. for a hero image) you need to click on the Pixabay link, download a larger version and then upload it to your site.
I’ve asked FotoPress’ support team if downloading larger images is possible. I was told that it may be a feature in a future version (it would require an API key).
Some image effects you can try with FotoPress
Add text:
Sine Ripples:
One image overlaid on another (looks good if you get it right, but easy to make a mistake!)
Flickr
To search for Flickr images, you first need a Flickr API key. I found it fiddly to get one – but you only need to do it once.
There doesn’t seem to be a standard size for Flickr imports.
Flickr’s licensing is more complex. The images are licensed under Flickr Creative Commons and there are various license types.
Read the license terms for each photo to make sure you use it correctly!
Licensing acronyms
Some of the license acronyms you will come across are:
CC0: The work is in the public domain – no attribution is required (hooray!)
CC BY: All Creative Commons attribution licenses begin with this. You must credit the author.
SA: Share Alike – if adapting the work, you must use the same license if redistributing it.
ND: No Derivatives – you can’t redistribute any modifications you make of the material.
NC: Non-Commercial – you can’t use the work commercially.
Creative Commons has further explanation of the license types.
You should ask the creator’s permission if you want to use their work in a different way from the license terms (and wait until you get it!)
How to attribute your images
FotoPress automatically puts in image attributions as image captions.
The photo below has a default attribution of:
CC BY-ND by <a rel="nofollow" href="http://www.flickr.com/people/kalakeli" target="_blank">kalakeli</a>
As I agree with Bobbi Newman’s recommendations in her post How to Attribute a Creative Commons Photo from Flickr, I’ve amended the attribution to include:
- Photo name
- License version
- Link to the license
- Link to the author
- Indication of changes made
I think that makes a better attribution.



Open Clip Art

Even Microsoft thought fit to dump clip art from their product line in 2014.
Nevertheless, it’s there as an option in FotoPress if you want it.
FotoPress imports the medium size Open Clip Art images which are 800 x 800 px.
In terms of licensing, Open Clip Art may be used for any purpose, commercial or otherwise.
There’s a special website for Instagram photos licensed under Creative Commons. Instagram images are imported at 654 x 654 px square.
I didn’t have a lot of luck with finding Instagram photos. There seems to be a problem with the API – many of the images I found were broken. 🙁 I’m assured it’s being worked on and fixed.
Here is an image of a bowl of soup I found and modified:

And a cheeky musician:

My own image
I took this at the Botanic Lights event in Edinburgh in October. I uploaded it, resized it and boosted the saturation.
The resizing feature in FotoPress took a 5.6MB file from my smartphone to under 100KB!
What I like about FotoPress
- It’s a time saver – you can search for millions of images within WordPress.
- The filtering – if you only want images in the public domain (no attribution) you can search for them only.
- FotoPress gives you an attribution for your photo. As I’ve mentioned, I think this feature could be improved upon.
- No more fiddling around with other software. All the tools are there within FotoPress.
- The resizing tool stops you from having huge file sizes which will slow down your site. (Provided you remember to use it!)
What FotoPress could do better
- The documentation is barebones, and not terribly helpful. I discovered more by experimenting with the plugin.
- Confusing user experience:
- WP Gallery = Media Library. (Why not just call it the Media Library?)
- There could be better feedback if no images are found. There’s just a blank screen.
- Download button seems to do the same as Save to WP Gallery.
- No Zoom tool. For large images you have to scroll.
- FotoPress is not so good at handling multiple layers. You can re-order them or delete them, but can’t rename them. (So it’s easy to delete the wrong one!) For more complex editing, I would use Pixlr or Fotor.
- Something went strange when I reduced the opacity of this photo of a jellyfish. It looked lighter on screen but darker when I saved it.
So, what’s the verdict?
Overall, I would recommend FotoPress.
Why?
You don’t need to leave WordPress to work on your images.
The image searching and filtering make it a breeze to find the perfect image.
It does about 90% of what I would want a photo editor to do.
It saves time and reduces friction. No need for other programs.
It’s reasonably priced. FotoPress costs from $39 for a single site license. (about £32). Compare that to Photoshop – £8.57 a month!
Do you think you will try FotoPress? Let me know in the comments!



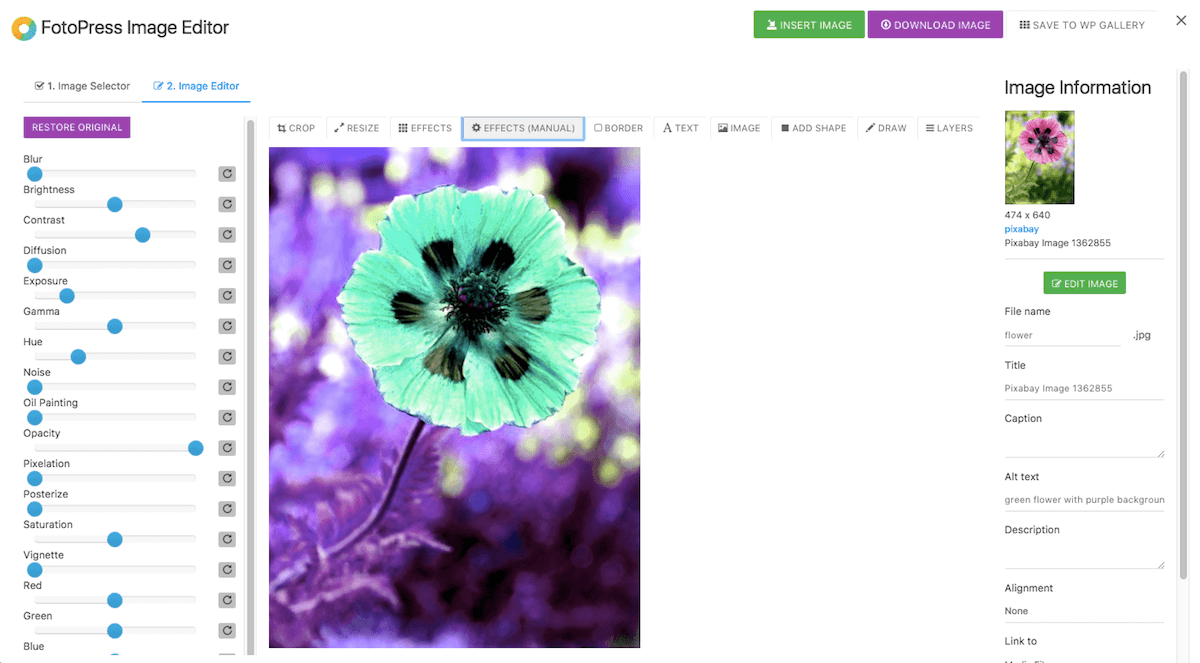







Looks a great tool Claire, thanks for sharing this. I love that you can create borders around your images and brand them from the dashboard. Which leads to my next question… Is it a resource hog?
P.S do you have an affiliate link for this as I’d like to get it and would love to see you’re compensated for your great review
Yes, I was wondering myself if there was any performance hit. I didn’t test for that.
I’ll keep you posted re: affliliate link. 🙂
Really great Post! I find finding suitable photos a bit of a headache to be honest, so your post has helped me so much! Yes do let us know about an affiliate link 🙂 Thanks so much 🙂
Thanks Carrie. 🙂
Hello,
I hope your are good.
I want to add the button on the page editor and post text editor in new WordPress version
I am using this code for add the button of the page and post editor in word press.
add_action(‘media_buttons’,’wpbeautify_add_sc_select’,11);
function wpbeautify_add_sc_select(){
echo ‘ FotoPress‘;
}
Can you help me to solve this problem?
Thank you.